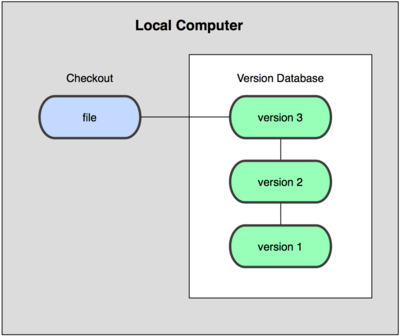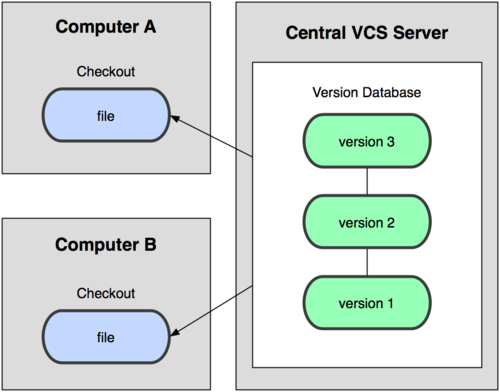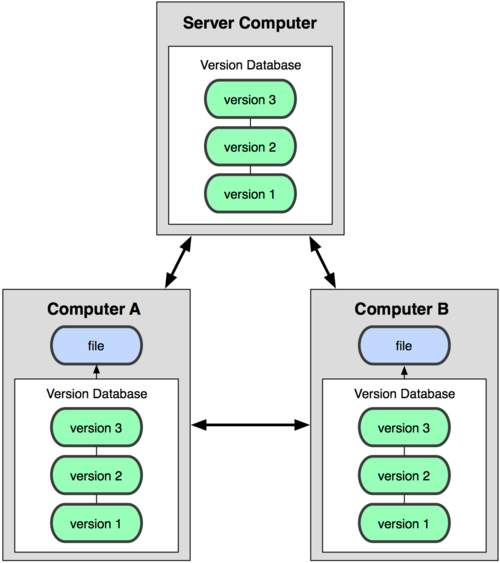대부분의 사람들이 버전 관리를 위해 쓰는 방법은 파일을 다른 디렉토리에 복사하는 것이다(똑똑한 사람이라면 디렉토리 이름에 시간을 넣을 것이다). 이 방법은 간단하고 자주 사용되는 방법이지만 실수가 발생하기 쉽다. 어느 디렉토리에서 작업하고 있었는지 잊어버리고 엉뚱한 파일을 덮어쓰거나 의도하지 않았던 위치로 복사할 수도 있다.
이 문제를 해결하기 위해 오래전에 프로그래머들은 간단한 데이터베이스에 파일의 변경 사항을 기록하는 로컬 버전 관리 시스템을 만들었다(그림 1-1 참조).
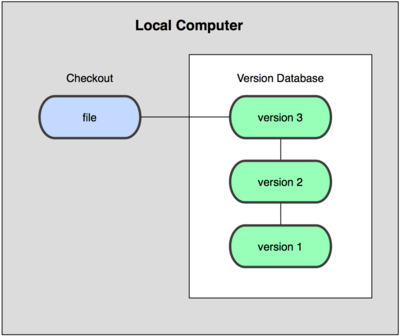
그림 1-1. 로컬 버전 관리 다이어그램
유명했던 VCS 도구들 중 현재에도 널리 쓰이는 것으로 RCS라 불리는 시스템이 있다. 그 예로 Mac OS X 운영체제에서는 개발 도구를 설치하면 RCS가 딸려온다. RCS의 기본적인 동작 방식은 각 리비전들 간의 패치 세트(patch set)라고 하는 데이터의 차이점들을 특별한 형식의 파일에 저장, 특정 시점의 파일 내용을 보고 싶을 때 해당 시점까지의 패치들을 모두 더하여 파일을 만들어내는 것이다.
또 다른 문제는 시스템 외부에 있는 개발자들과 함께 작업하는 것이다. 중앙집중식 버전 관리 시스템(Centralized Version Control System; CVCS)은 이 문제를 해결하기 위해 개발됐다. CVS, Subversion, Perforce와 같은 시스템들이 여기에 속한다. CVCS에서는 버전 관리되는 모든 파일을 저장하는 하나의 서버와, 이 중앙 서버에서 파일들을 가져오는(checkout) 다수의 클라이언트가 존재한다. 오랫동안 사용된 이 방식은 지금까지도 버전 관리의 대표적인 방식이다(그림 1-2 참조).
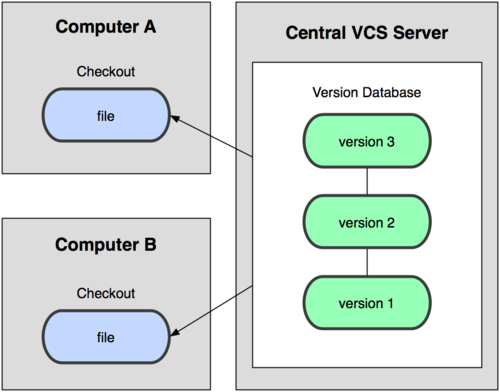
그림 1-2. 중앙집중식 버전 관리 다이어그램
CVCS는 로컬 VCS에 비해 장점이 많다. 누구나 다른 사람들이 무엇을 하고 있는지 알 수 있고, 관리자는 누가 무엇을 할 수 있는지 꼼꼼하게 관리할 수 있다. CVCS를 관리하는 것은 수많은 클라이언트의 로컬 데이터베이스를 관리하는 것보다 훨씬 쉽다.
그러나 CVCS는 심각한 단점이 있다. 중앙 서버가 잘못되면 모든 것이 잘못된다는 점이다. 서버가 다운될 경우 서버가 다시 복구될 때까지 다른 사람과의 협업도, 진행 중이던 작업을 버전 관리하는 것도 불가능해진다. 중앙 데이터베이스가 저장된 하드디스크에 오류가 발생하고 백업도 없다면, 사람들이 각자 자신의 컴퓨터에 가지고 있던 스냅샷 외에는 그동안 쌓인 프로젝트의 이력을 모두 잃게 된다. 로컬 VCS 시스템도 같은 문제가 있다. 프로젝트의 모든 이력이 한곳에만 있을 경우 이것은 피할 수 없는 문제다.
분산 버전 관리 시스템(Distributed Version Control System; DVCS)은 앞서 말한 문제를 해결하기 위해 개발되었다. Git, Mecurial, Bazaar, Darcs 등 DVCS에서는 클라이언트가 파일들의 마지막 스냅샷을 가져오는 대신 저장소(repository)를 통째로 복제한다. 따라서 서버에 문제가 생겨도 어느 클라이언트든 복제된 저장소를 다시 서버로 복사하면 서버가 복구된다. 체크아웃(checkout)을 할 때마다 전체 백업이 일어나는 셈이다(그림 1-3 참조).
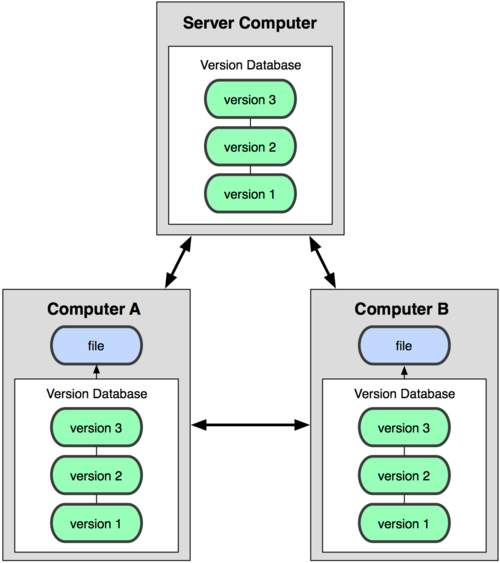
그림 1-3. 분산 버전 관리 시스템 다이어그램
게다가 대부분의 DVCS에서는 다수의 원격 저장소(remote repository)를 갖는 것이 가능하기 때문에 동시에 여러 그룹과 여러 방법으로 함께 작업할 수 있다. 이로 인해 계층 모델(hierarchical model) 등 중앙집중 시스템에서는 할 수 없는 다양한 작업 방식(workflow)들을 사용해볼 수 있다.
http://git-scm.com/book/ko/v1